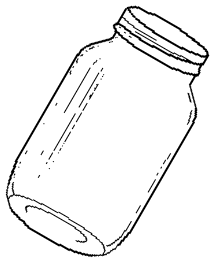Validate
|
Useful Websites and Products
May 2010
Web Tour is a monthly feature where we travel the internet to find interesting sites and programs. Web Tour appears in the group's newsletter as well as here on our website. Just click the links below to visit the sites.
If you have favorite sites and products
drop them in the Tip Jar: 
|
|
Use Function Keys
by Bill Aulepp
Member - Phoenix PC Users Group
About two years ago, when I first took over as editor of the newsletter, I started using the Publisher program to format the pages of the publication. In Publisher, the normal view is a full page which has print so small it is difficult to read. F9 zooms in from a full page view to a view that makes the print easy to read. Pushing F9 again toggles out to the full page. I use it all the time and would be lost without it. This got me to thinking how useful function keys are and how many of us do not make full use of them. Function keys are shortcut keys. We should use them more often. Any time we can use the computer to do a process automatically we should use it. Too often we spend our time on processes that the PC can do. While many programs have their own set of function keys, there are some F keys that generally work on any program. The list that follows gives some of the more common F key functions. Try them out and get familiar with them. Some are very handy. F1
Anyone who had a DOS computer will remember
that the F1 key was used to bring up help menus.
The same applies today.
F2
This key can be used as a shortcut key to rename a
file or folder name which has been selected (highlighted). After typing the new name, press Enter to keep the change (or Escape to ignore it). Using F2 is the same operation as right-clicking a file or folder name and then choosing Rename in the menu.
F3
When looking at a folder, pressing F3 will bring up the search window to search the folder.
F4
Again, if you had a DOS computer, this key was used
to close or shut down. In Windows, you can press
Alt+F4 to close a window, or
Ctrl+F4 to close a tab or child-window
within a window.
F5
F5 is a refresh key. For example, I use it to refresh my email window when I am waiting for an email message
to arrive. Sometimes Windows is slow in changing
screens, such as when you put in a new CD, and the screen still has the information from the CD you took out. Pushing F5 or Ctrl+F5
will bring up the correct screen.
F6
This key will circulate where the focus is. For example,
in Internet Explorer or Firefox, pressing F6 sends the
caret to the address bar. Next time you have a window open, try the F6 key and see what it does.
F7
This function key runs the spell checker in some
programs like Microsoft Word, but is normally not
responsive in Windows itself.
F8
While the computer first starts to boot up, if you push this key repeatedly, you'll see a screen with several different troubleshooting modes. If you are unfortunate to have a computer that fails to boot up, this is a good key to remember so that you can go to the "safe mode" and then proceed to the "last known good configuration". This sometimes repairs the problem.
F9
This function key is used by some programs like Publisher, but normally is not responsive in Windows itself.
F10
This key, like Alt, activates the menu bar so you can navigate the menus with the arrow keys and Enter or Escape.
Shift+F10, like right-clicking or pressing the Application (App) key (next to the right Ctrl key), opens the context menu which you can also navigate with the arrow keys and Enter or Escape.
F11
This key is very useful when working in Internet Explorer,
Firefox or other programs to give you a full screen when
normally the top half of the screen is filled with miscellaneous information. Push F11 again and the screen returns to normal.
F12
Although not responsive in Windows itself, this is the Save As key in some programs such as Microsoft Word.
A good way to determine if the program you are using has dedicated F keys is to type "function keys" in the program's help screen index, which often gives you a list.
This article is certainly not an all-encompassing review of function key operations, but if it has persuaded you to investigate and use function keys, it has been worthwhile.
|
|
Remember
All of the Web Tour sites in the newsletter are archived and instantly available right here on our website. Don't waste time-consuming typing of the site addresses. Just click, and you are there.
|